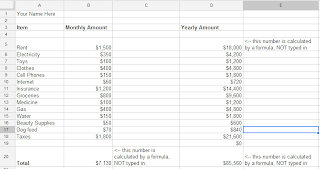2013
Mr. Caldwell
sean@firstchristianacademy.com
Introduction to Spreadsheets, part 3
January 30, 2013
January 30, 2013
We’ve learned how to do a simple spreadsheet with numbers, then percentages. This week we’re going to insert TWO graphs that will visually show our how our budget looks. Then we’re going to do another spreadsheet based on a cell phone bill and create a chart there as well.
Open your spreadsheet from last time (it can be the one with or without percentages). Then select FILE, MAKE A COPY. Name it “Spreadsheet 3 YOUR NAME Graphs”. Then select OK. We’re now working on a new copy of the file. Select the data as we showed in class and then select insert in the menu. Select chart.
Choose a chart type. Note that only some of the chart types will apply to the data we have.
Your chart should show the numbers (or percentages in a pie chart). Both the data and the labels must display for the assignment to be complete. If you have many items, not every slice of the graph will have a percentage listed.
Once you have inserted ONE type of chart, please do the same thing and insert a SECOND different type of chart. My recommendation is to do a PIE chart and also a BAR chart.
Please re-read these instructions before turning in the assignment to get full credit.
2 Points extra credit: create and insert a total of 4 different chart types.
The chart could look something like this:
For the next part of the assignment, you’re going to need to get the cell phone bill from your parents. If you don’t have a cell phone bill, then use a cable bill. If you have neither a cell phone or cable, come see me for other options.
We’re going to add another SHEET to our current spreadsheet like shown in class. Name the sheet cell phone bill.
Look at the bill. Find the base price for service, then find all the fees and taxes. Set up your spreadsheet to look similar to this and then create a pie chart that shows the item (service, fees, tax, etc. Not more than 5 items are needed.). Both the data and the labels must display for the assignment to be complete.
Here’s an example:
Assignment is due: Tuesday, February 5, 2013 before 8pm. This is before our next class. 10 points deducted for each late day. Please turn it in on time and get full credit.
How to turn in your assignment: While the document is open, click the SHARE button in the upper right hand corner. Then where it says “add people” type sean@firstchristianacademy.com and leave “can edit” selected, then press share in the lower left hand corner. email me if you are having trouble before Tuesday.